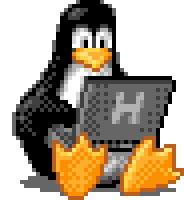Guía de uso de Bash
La intención de esta guía es contar con un "machete" de comandos de la consola de Linux que suelen ser útiles a lo largo de la cursada y en las entregas.
Para familiarizarse con el uso de los más básicos de una forma más interactiva, los invitamos a jugar a Mario Bash 🕹️
Comandos Básicos
Ver la documentación oficial
El comando man nos permite ver el manual de cualquier comando de Linux, o también cualquier función estándar de C.
Por ejemplo, man fopen nos explicará cómo funciona la función fopen(), y man ls nos explicará en detalle el comando ls.
TIP
También pueden encontrar los mismos manuales en línea:
Moverse entre carpetas
| Comando | Descripción | Parámetros |
|---|---|---|
pwd | Imprimir la ruta absoluta del directorio actual (del inglés: print working directory). | - |
cd | Cambiar el directorio actual. | La ruta (relativa o absoluta)[1] a un directorio. |
ls | Listar el contenido de un directorio. | La ruta a un directorio. Si no es especificado, toma el valor del directorio actual. |
tree | Imprimir el árbol de directorios con sus archivos partiendo desde el directorio indicado. | La ruta a un directorio. Si no es especificado, toma el valor del directorio actual. |
TIP 1
.es el directorio actual...es el directorio padre (relativo al actual).~es el directorio home.
Ejemplos:
/home/utnso/./Desktopes lo mismo que/home/utnso/Desktop/home/utnso/../usernamees lo mismo que/home/username~/Documentses lo mismo que/home/utnso/Documents
TIP 2
Si a ls le incluimos los flags -l para listar la información del archivo y -a para incluir los archivos ocultos (que empiezan con .), veremos algo parecido a esto:
$ ls -la
drwxr-xr-x 30 utnso utnso 4096 jul 7 00:18 .
drwxr-xr-x 3 root root 4096 feb 19 2018 ..
-rwxrwxr-x 13 utnso utnso 4096 jul 7 00:18 mi-script.shDe esta forma podemos ver los permisos, el contador de hard links[2], el usuario y grupo owner, el tamaño y la fecha de última modificación de cada archivo.
Crear, mover y borrar archivos
| Comando | Descripción | Parámetros |
|---|---|---|
mkdir | Crear un directorio vacío (del inglés: make directory). | El nombre del directorio. |
touch | Crear un archivo. | El nombre del archivo. |
cp | Copiar un archivo. | La ruta origen y destino. |
mv | Mover/renombrar un archivo. | El nombre anterior del archivo y el nuevo. |
rm | Remover/eliminar un archivo. | El nombre del archivo. |
TIP 1
Para eliminar una carpeta con todos sus archivos dentro, se debe agregar el flag -r (de "recursive"). Ejemplo: rm -r /usr/bin/eclipse
TIP 2
Todos estos comandos (excepto touch) permiten visualizar que la operación se realizó correctamente utilizando el flag -v. Ejemplo:
$ touch README.md
$ mkdir -v docs
mkdir: created directory 'docs'
$ cp -v README.md HELP.md
'README.md' -> 'HELP.md'
$ mv -v HELP.md docs/HELP.md
renamed 'HELP.md' -> 'docs/HELP.md'
$ rm -v docs/HELP.md
removed 'docs/HELP.md'Visualizar archivos
| Comando | Descripción | Parámetros |
|---|---|---|
less | Ver el contenido de un archivo. | El nombre del archivo. |
cat | Imprimir el contenido de uno o varios archivos (del inglés: concatenate). | El nombre de uno o más archivos. |
head | Imprimir las primeras 10 líneas de un archivo. | El nombre del archivo. |
tail | Imprimir las últimas 10 líneas de un archivo. | El nombre del archivo. |
hexdump | Imprimir el contenido de un archivo en hexadecimal. | El nombre del archivo. |
grep | Filtrar e imprimir el contenido de un archivo. | El filtro y el nombre del archivo. |
TIP 1
Tanto para head como para tail se puede especificar el número de líneas a leer través del flag -n:
# Lee las primeras 5 líneas del archivo ~/.bashrc
head -n 5 ~/.bashrc
# Lee las últimas 7 líneas del archivo ~/.bashrc
tail -n 7 ~/.bashrcTIP 2
Una de las grandes utilidades de tail es que junto con el flag -f nos permite visualizar las líneas que se van agregando a un archivo en tiempo real.
Esto viene como anillo al dedo para monitorear archivos de logs durante la entrega, por ejemplo, ejecutando:
tail -f kernel.logTIP 3
También podemos lograr lo mismo que en el tip anterior usando less con el flag +F:
less +F kernel.logLa ventaja respecto a tail -f es que con Ctrl+C podemos pausar el monitoreo para scrollear por el archivo usando las flechas, lo cual es útil si estamos en una consola que no permite scroll con el mouse.
Con Shift+F podemos continuar con el seguimiento que habíamos pausado.
TIP 4
Una forma más bonita de usar el comando hexdump es junto con el flag -C, el cual agrega una columna a la derecha imprimiendo el contenido del archivo en ASCII.
$ hexdump -C main.c
00000000 23 69 6e 63 6c 75 64 65 20 3c 73 74 64 6c 69 62 |#include <stdlib|
00000010 2e 68 3e 0a 23 69 6e 63 6c 75 64 65 20 3c 73 74 |.h>.#include <st|
00000020 64 69 6f 2e 68 3e 0a 0a 69 6e 74 20 6d 61 69 6e |dio.h>..int main|
00000030 28 29 20 7b 0a 09 70 72 69 6e 74 66 28 22 48 65 |() {..printf("He|
00000040 6c 6c 6f 20 57 6f 72 6c 64 21 21 21 22 29 3b 0a |llo World!!!");.|
00000050 09 72 65 74 75 72 6e 20 30 3b 0a 7d 0a |.return 0;.}.|
0000005dLas funciones de memory.h de las commons imprimen un stream de un cierto tamaño utilizando este formato.
Cambiar permisos y ownership
chmod
Permite cambiar los permisos de un archivo (del inglés: change mode). Ejemplo:
# Para dar permisos de ejecución
chmod +x mi-script.sh
# Para configurar nuevos permisos usando el formato Unix
chmod 664 kernel.configchown
Permite cambiar el usuario dueño de un archivo (del inglés: change owner). Ejemplo:
# Para cambiar el ownership de un archivo a mi usuario
chown $USER ejemplo.txt
# Para cambiar el ownership de una carpeta y todo su contenido
chown -R $USER /home/utnso/swapTIP 1
Recuerden que pueden validar los permisos del archivo ejecutando ls -l sobre el directorio en donde se encuentre como les mostramos acá.
TIP 2
Les dejamos un machete para escribir los permisos tipo Unix en octal:
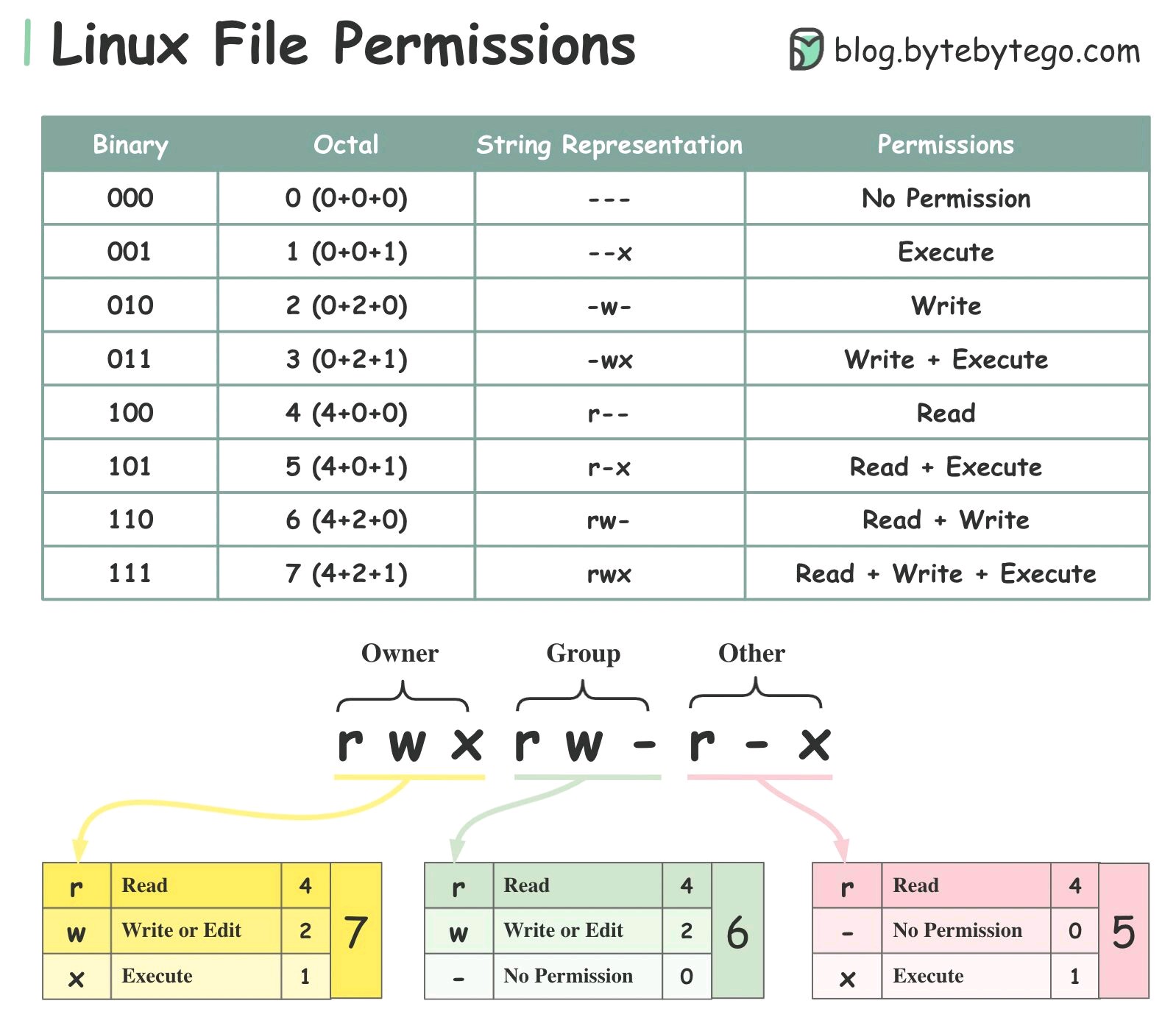
Comandos útiles para la entrega
htop
Un administrador de procesos de Linux (del inglés: human-readable table of processes). Las features más destacadas son:
- Visualizar el uso de CPU y RAM (para detectar esperas activas y memory leaks).
- Ordenar los procesos por PID, nombre, uso de CPU/RAM, etc. con el mouse.
- Filtrar los procesos (e hilos KLT) por nombre con
F4. - Enviar señales a uno o varios procesos de forma intuitiva con
F9.
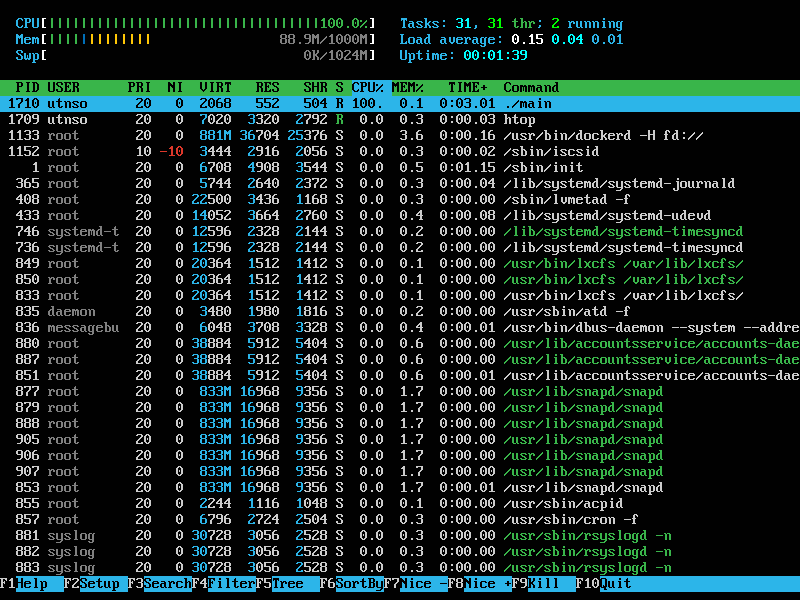
TIP
En la última línea pueden encontrar las distintas opciones que se pueden usar.
ifconfig
Permite consultar la IP de la VM actual para luego agregarla a los archivos de configuración (ya sea a mano o a través de un script).

nano
Un editor de texto liviano simple que funciona desde la consola. Es la alternativa recomendada si llegan a necesitar editar algún archivo de configuración.
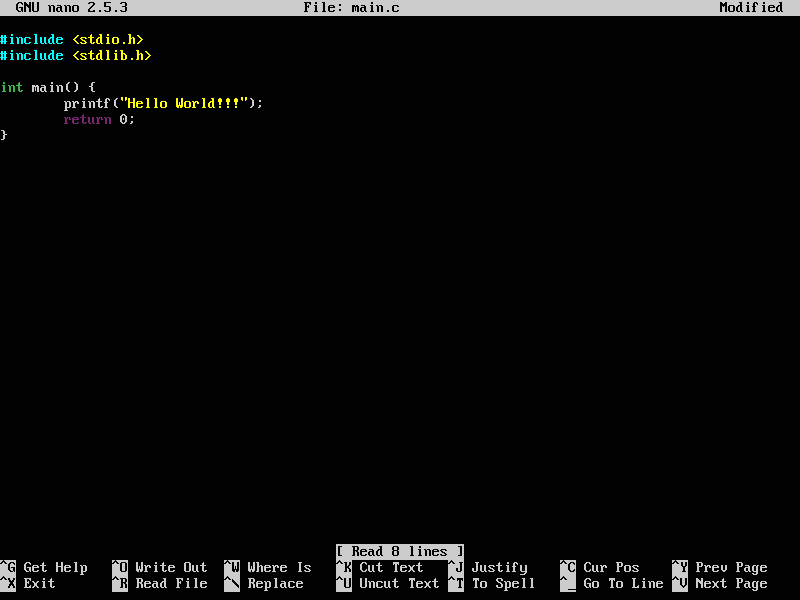
TIP
En la última línea pueden ver las distintas opciones que se pueden usar.
Por ejemplo: Ctrl + x para salir.
Probemos con un ejemplo...
- Vamos a abrir un archivo utilizando:
nano un-archivo.txtSe abrirá el editor de texto dentro de la misma consola y nos va a permitir agregar contenido al archivo. En caso de que no exista, se crea temporalmente uno nuevo vacío.
Copiemos el siguiente texto:
¡Hola! Soy un archivoPeguémoslo usando
Ctrl+Shift+vSalgamos del editor con
Ctrl+X, aceptemos guardar los cambios escribiendoyy confirmemos conEnter.Corramos el comando:
cat un-archivo.txtVeremos que la salida es la oración que recién escribimos.
lsof
Permite listar todos los archivos abiertos. En las entregas, puede ser muy útil junto con el flag -i para corroborar que no haya ningún proceso escuchando en un puerto en particular. Ejemplo:
lsof -i :8080
loadkeys
Permite cambiar el layout del teclado. Por ejemplo, para cambiarlo al Inglés de Estados Unidos vamos a ejecutar:
sudo loadkeys usEl cambio de layout solo va a afectar la sesión actual, por lo que no hace falta hacer nada para revertirlo, solamente alcanza con cerrar la terminal actual y abrir otra.
Redirecciones y pipes
Todos los procesos reciben información via la entrada estándar (stdin) y devuelven un resultado por la salida estándar (stdout) en caso de éxito, o la salida estándar de error (stderr) en caso de que algo falle.
La entrada estándar de varios comandos como cat, head y tail suele ser un archivo, aunque también para otros como echo o read suele ser el mismo teclado. Por otro lado, la salida estándar (ya sea por éxito o error), suele ser la misma consola:
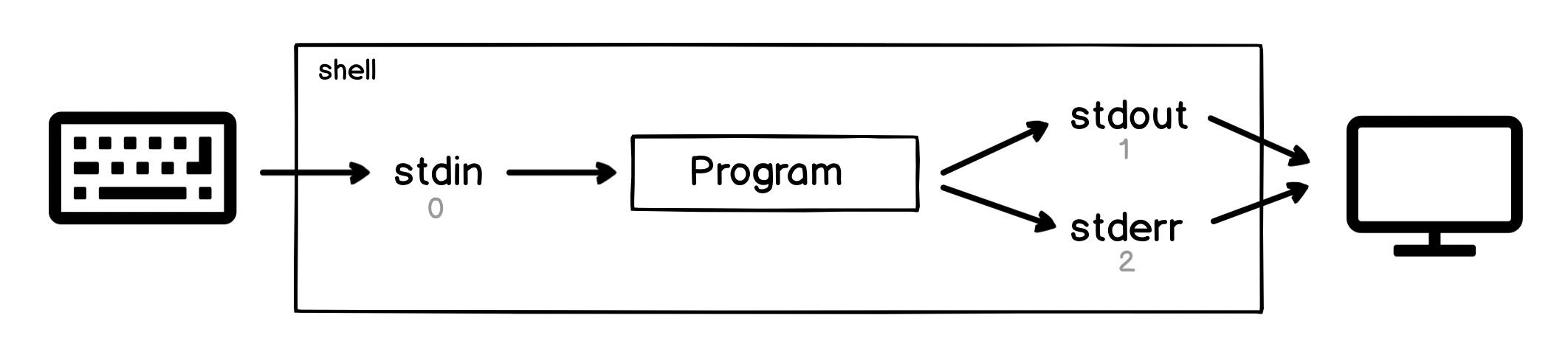
Sin embargo, es posible redirigir esos flujos de información (o streams) para que los comandos "se pasen" el resultado el uno al otro, o lo guarden en un archivo. Para esto, utilizamos operadores de redirección.
Estos son los más comunes, junto con un ejemplo de uso:
| Operadores | Caso de uso | Ejemplo |
|---|---|---|
> | Escribir stdout en un archivo, sobreescribiéndolo en caso de ya existir. | echo "https://USER:TOKEN@github.com" > ~/.git-credentials |
>> | Concatenar stdout al final de un archivo existente (o crearlo en caso de no existir). | echo "IP_CONSOLA=192.168.0.200" >> kernel.config |
| | "Pasarle" el stdout de un comando al stdin de otro | cat *.c | grep sleep |
TIP
Notarán que, en caso de error, el texto de stderr no se pasa al siguiente comando ni se escribe en el archivo, sino que sigue de largo hasta llegar a la consola al ser una salida distinta[3]:
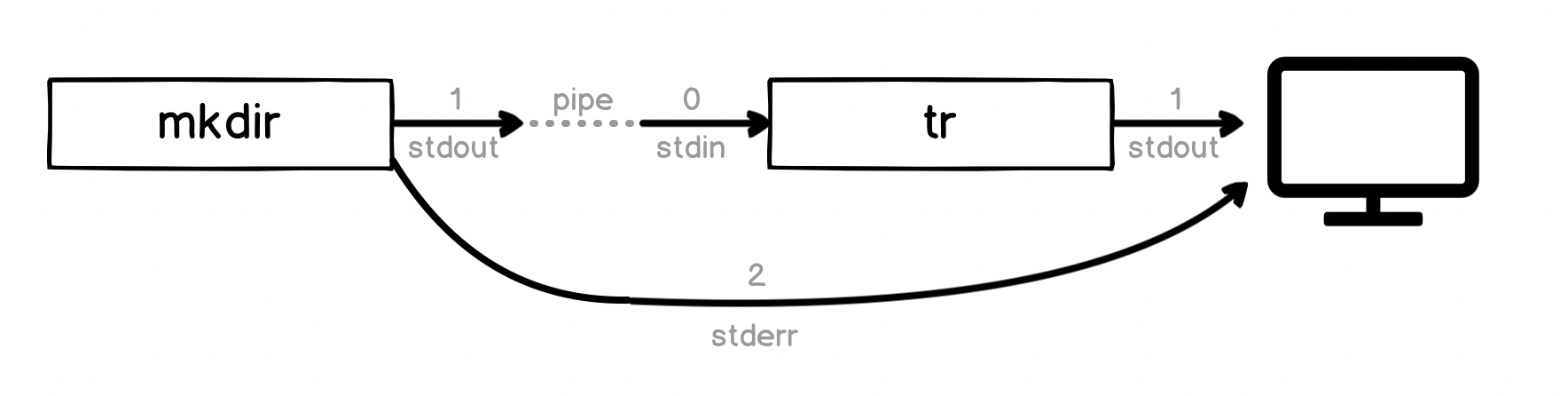
Es por esto que, desde C, es una buena práctica imprimir los resultados con printf(...) y los logs y errores con fprintf(stderr, ...), a pesar de que al llegar a la consola se terminen imprimiendo usando el mismo color.
Variables de entorno
Las variables de entorno son aquellas variables definidas para la consola que estamos utilizando actualmente, pero que podemos almacenar para que sean reconocidas cada vez que abrimos una nueva terminal.
Corriendo el comando env podemos visualizar todas las variables de Linux que tenemos configuradas. Aparecerán mostrando su nombre seguido de su valor, como por ejemplo HOME=/home/utnso.
Para poder ver el valor de una variable de entorno en particular, podemos hacerlo usando el comando echo y su nombre, por ej. echo $USER, nos mostrará el nombre de nuestro usuario.
TIP
Para acceder a las variables utilizamos el símbolo $.
¿Cómo configuro una variable de entorno?
Corriendo export NOMBRE=valor, podemos configurar una variable de entorno.
Por ejemplo, si hacemos export MI_VARIABLE='aguante sistemas operativos' y después listamos todas las variables disponibles con env, veremos que la que creamos recién es parte de las mismas. Haciendo echo $MI_VARIABLE, vemos que nos imprime por pantalla el valor de la misma.
El problema que esto tiene es que si probamos cerrando la terminal actual y abriendo otra sesión, veremos que al correr echo $MI_VARIABLE nuevamente, no nos devolverá nada.
¿Qué ocurrió? Nuestra variable de entorno había sido exportada únicamente para la sesión en la que estábamos trabajando y sus sesiones hijas, por lo tanto, no persistió.
Ahora, ¿cómo hacemos para definir una variable que valga para todas las sesiones? Podemos hacerlo agregando el export al final del archivo ~/.bashrc.
TIP
~/.bashrc es un script que se va a ejecutar siempre que iniciemos una consola.
Probemos con un ejemplo...
- Vayamos al directorio home (
/home/utnso) simplemente poniendocd ~. - Corriendo
ls -apodemos ver todos los directorios y archivos que hay. El flag-asirve para mostrar también los archivos ocultos y, de no ponerlo, no veríamos el.bashrc. - Haciendo
less .bashrc, podemos ver el contenido del archivo. - Para agregar nuestra variable, vamos a usar el editor de texto
nanohaciendonano .bashrc. - Al final del archivo vamos a agregar la siguiente línea:
export MI_VARIABLE='aguante sisop'y la vamos a guardar de la misma forma que antes. - Para que el cambio se haga efectivo, cerramos la consola y abrimos otra.
- Haciendo
echo $MI_VARIABLE, vemos que nos imprime el valor que habíamos seteado.
Ahora podemos abrir diferentes sesiones tantas veces como queramos y vamos a seguir teniendo nuestra nueva variable.
TIP
También podemos verificarlo corriendo env y viendo que MI_VARIABLE aparece registrada. Podemos filtrar con grep para encontrarla más fácilmente:
env | grep MI_VARIABLEMaterial recomendado
- 34 comandos básicos de Linux que todo usuario debería conocer (en inglés)
- Como leer y configurar variables de entorno en Linux (en inglés)
Para más info, ver Rutas Relativas y Rutas Absolutas ↩︎
Para más info, ver Tutorial sobre Hard Links y Soft Links ↩︎
Para más info, ver Pensando en Pipelines (en inglés) ↩︎